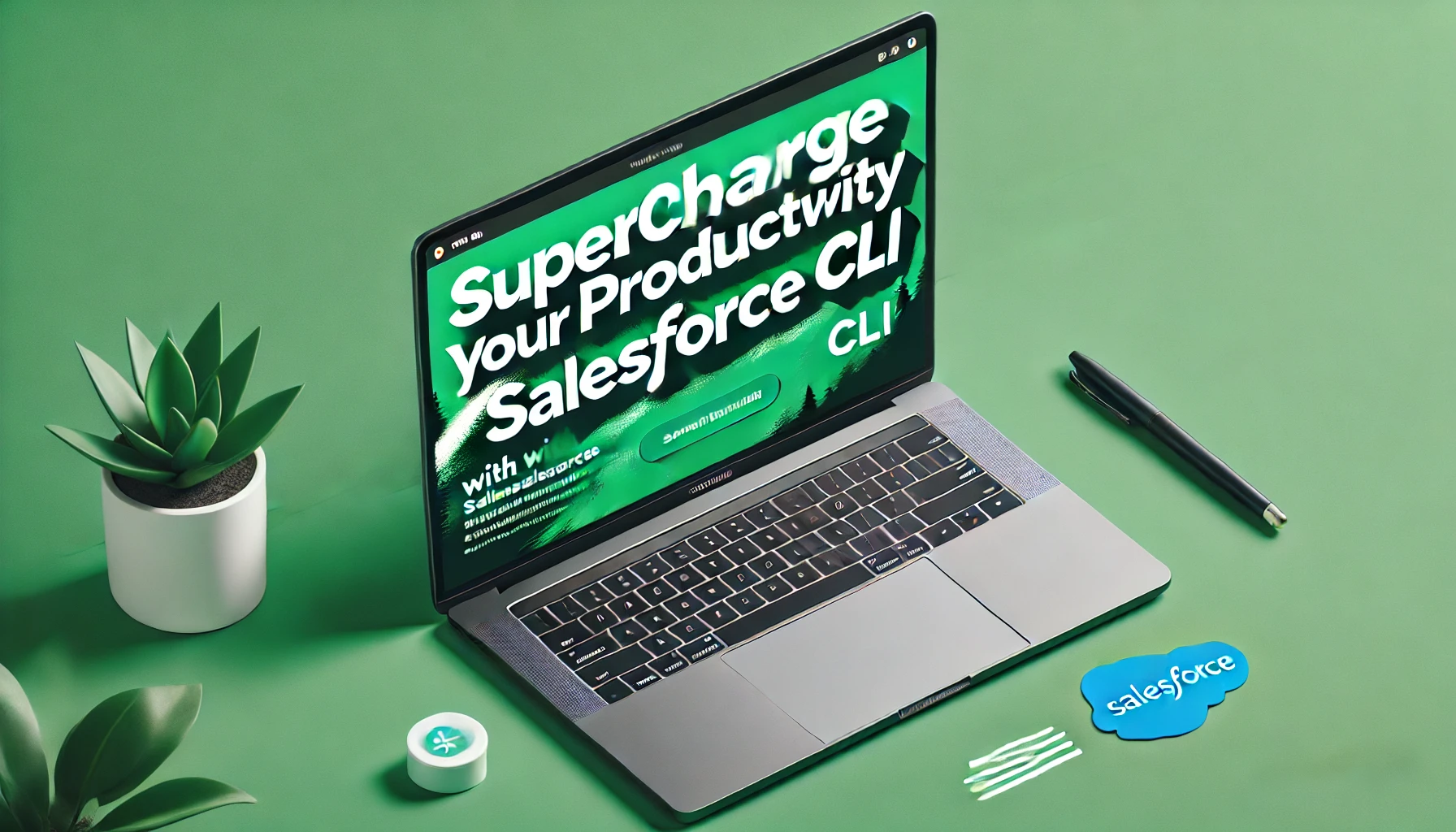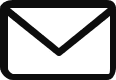Supercharge Your Productivity with Salesforce CLI
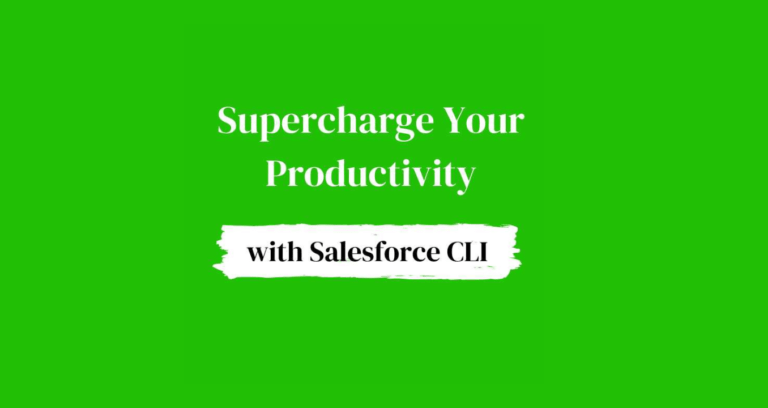
Meet the Salesforce Command Line Interface (CLI), a free tool designed to make things easy! It helps both developers and admins by simplifying tasks on the platform.
This guide will show you how to download, install, and use the Salesforce CLI in simple steps. Let’s make things smoother for everyone!
What is Salesforce CLI?
It is a command-line interface that simplifies development and build automation when working with Salesforce Org.
- It is based on an open-source framework (oclif) for building command-line interfaces in Node.js.
- You can run it on your local machine or continuous integration (CI) system.
- It supports the installation of custom plugins.
- It can interact with tools such as Git
It is used to:
- create and manage Orgs
- synchronize sources to and from Orgs
- create and install packages
- execute scripts
- create directories
Salesforce CLI Versions:
- sfdx v7 (Old)
- sf v2 (New)
Prepare Your Development Environment
Before diving into the CLI installation process, ensure the following prerequisites.
Installing Visual Studio Code
- Install Visual Studio Code from Official Link https://code.visualstudio.com/Download
Installing Visual Studio Salesforce Extensions
- Open the Visual Studio Code click on the View menu and then choose Extensions.
- In the search box, Enter “Salesforce Extension Pack”.
- Click Install.
- When the Salesforce Extensions Pack is installed, relaunch VS Code.
Set Up Node.js
- Download it from Node.js https://nodejs.org/en/ (select the LTS – Long Term Support version)
- Install it.
Install npm
- In Visual Studio Code, click Terminal > New Terminal
- Run the command: npm install npm@latest -g
Java Platform, Standard Edition Development Kit
Some features in Salesforce Extensions for Visual Studio Code depend upon the Java platform: Standard Edition Development Kit (JDK).
You need to install version 11 or version 17 of the JDK.
You need to install the latest version of the Java 11 JDK from Java 11 Downloads or Java 17 from Java 17 Downloads.
Enable Dev Hub
- Log in to Your Salesforce Org
- Go to Setup.
- Search for “Dev Hub” in the Quick Find Box.
- Click on “Dev Hub”
- Enable Dev Hub and Save Changes.
- Wait for Activation, it might take a few minutes.
Install the Salesforce CLI
- Download the CLI from Official Link https://developer.salesforce.com/tools/salesforcecli
- Install and confirm the CLI is properly installed.
- In Visual Studio Code, click Terminal > New Terminal.
Verify that the CLI version is up to date by running a command.: sf update
sf –help
To check and update the latest version of Salesforce CLI
sf commands
It will give all available commands.
sf org login
Log in to a Salesforce org using the web server flow.
sf org login web -d -a DevHub
sf org open
Open your default scratch org, or another specified org, in a browser.
sf search
Search for a command.
sf org logout
Log out to a Salesforce org.
Did you know that there are tons of useful command details in your VS Code Terminal? Just type “sf commands” in Terminal and you’ll be amazed at the long list of commands available to you. From basic to advanced, there’s something for everyone. So why not give it a try and see what you can discover?