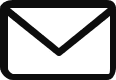Data Security Model in Salesforce
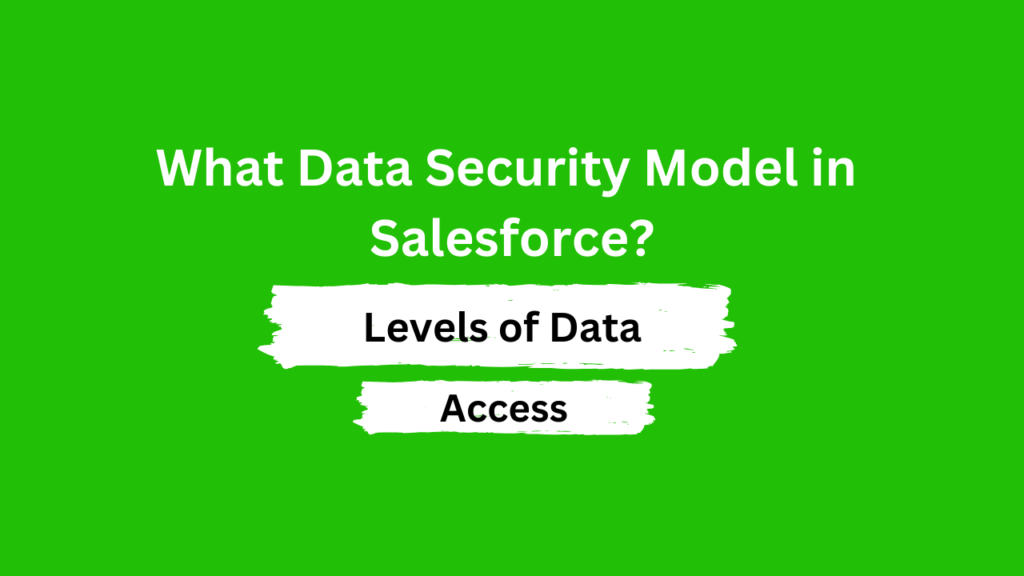
Levels of Data Access
- Org
- authorized users
- set password policies
- limit logins to certain hours and locations.
- IP ranges
- Object : prevent users from CRUD any records of that object.
- Create
- Read/View
- Update/Edit
- Delete
- Field : restrict access to certain fields, even if a user has access to that object.
- Record
- Organization-wide defaults
- Role hierarchies
- Sharing rules
- Manual sharing
Controlling Data Access with the Salesforce Platform
Layer 1: Object-level-security
It prevents users from CRUD any records of that object.
- Create
- Read/View
- Update/Edit
- Delete
We can set object permissions with
- Profiles
- Permission sets
Users can have only one profile, but they can have multiple permission sets.
Profile
A user’s profile determines the objects they can access and the things they can do with any object record (such as create, read, edit, or delete).
Managing Profiles
Setup > Quick Find box > Profiles > Click the profile you want to view
Create a Profile
The easiest way to create a profile is to clone an existing profile that’s similar to the one you want to create, and then modify it.
Setup > Quick Find box > Profiles
Assign a Profile
Make sure the Enhanced Profile User Interface is enabled in User Management Settings.
Setup > Quick Find box > Users > Edit > Select profile > Save
Permission sets
Permission sets grant additional permissions and access settings to a user.
Managing Permission Sets
Setup > Quick Find box > Permission Sets >
Best Practice
Always use profiles to grant the minimum permissions and settings that all users of a particular type need. Then use permission sets to grant more permissions as needed. The combination of profiles and permission sets gives you a great deal of flexibility in specifying object-level access.
Layer 2: Field-level-security
It restricts access to certain fields, even if a user has access to that object.
Field settings can be applied by modifying
- profiles
- permission sets
- Field Accessibility menu in Setup
Restrict Field Access with a Profile
- Turn on Enhanced Profile User Interface
Setup > Quick Find box > User Management Settings > Turn on Enhanced Profile User Interface
- Setup > Quick Find box > Profiles > Click profile want to change > Click Object Settings > Select object > Edit > Under Field Permissions, specify access you want for users with this profile > Save
Add Field Access with a Permission Set
Setup > Quick Find box > Permission Set > Object Settings > Select & Edit > Field Permissions > Click Manage Assignments > Select the users > Click Add Assignments > Done
Layer 3: Record-level security
We control record-level access in four ways.
They’re listed in order of increasing access:
- Org-wide defaults
specify the default level of access users have to each other’s records
- Role hierarchies
ensure managers have access to the same records as their subordinates
- Sharing rules
automatic exceptions to org-wide defaults for particular groups of users, to give them access to records they don’t own or can’t normally see
- Manual sharing
record owners give read and edit permissions to users who might not have access to the record any other way.
Set Org-Wide Defaults Sharing
It specifies the baseline level of access that the most restricted user should have.
Setup > Quick Find box > Sharing Settings > Edit (in the Organization-Wide Defaults area)
> Select the default internal access and default external access (For each object) > Deselect Grant Access Using Hierarchies (To disable automatic access using your hierarchies) >
Create Role Hierarchy
- It works together with sharing settings
- By default, the Grant Access Using Hierarchies option is enabled for all objects.
- Setup > Quick Find box > Sharing Settings > Edit (in the Organization-Wide Defaults area) > Select/Deselect Grant Access Using Hierarchies (To enable/disable automatic access using your hierarchies)
- Setup > Quick Find box > Roles > click Set Up Roles (at the bottom of the page) > Add Role > Assign Users to Role
Sharing Rules
Sharing Rules can be defined
- for a single public group, role, or territory.
- for a role plus its subordinates or for a territory plus its subordinates.
Setup > Quick Find box > Sharing Settings > Manage sharing settings > Choose object > Sharing Rules > New > Rule type: based on the owner / based on criteria > Select records to be shared > Select users > Select a sharing access setting > Click Save.
Audit System
- Record Modification Fields
- Login History
- Field History Tracking
- Setup Audit Trail